MorphVOX has a clean and simple user interface. Reduced clutter and intuitively placed controls make it easy-to-use. The full view appears by default when you first start up the application. It has a number of useful features:
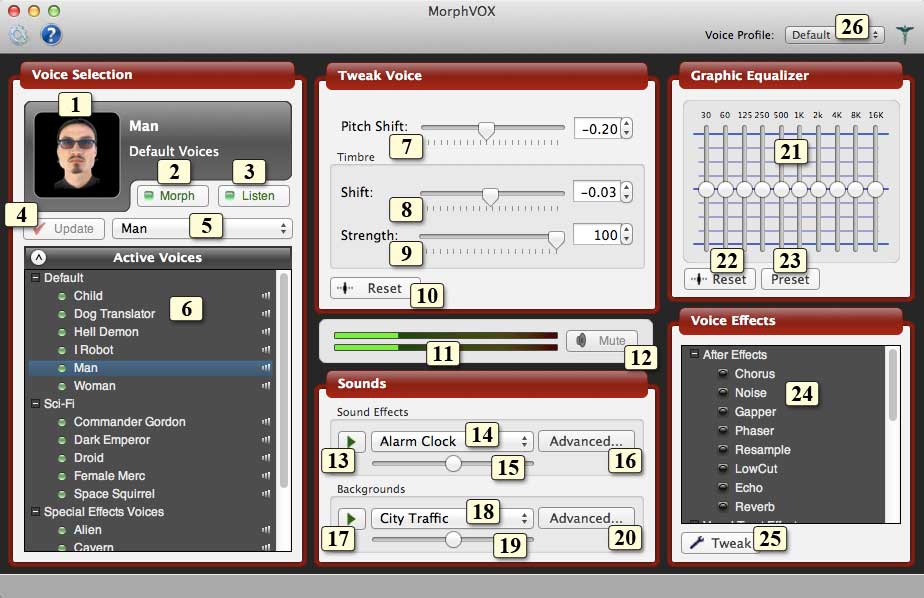
- Alias Picture: displays the image associated with the currently selected voice. You can click on this picture to hear a sample sound from the voice.
- Morph Button: turns morphing on and off. The morphing feature will be on when the green light on the button is bright.
- Listen Button: lets you hear yourself talking. You should be able to hear yourself when the green light on the button is bright.
- Update Voice Button: when this button is active (red checkmark) that indicates that a voice has been modified. To save changes to that voice, click this button.
- Current Voice: lets you choose a voice from a list.
- Voice List: displays a list of all the voice presets. It has all the information associated with each voice. The bold face title in the top node of the view represents a group of voice presets. Each row below the title is an voice preset. The colored indicator indicates learning with your voiceprint. If it is dark, no learning has taken place; if it is green, then the voice has learning information associated with it. Click on the small speaker on the right side of the row to hear the sample sound from the voice.
- Pitch Shift Controls: the slider and spinner controls give you fine control of the pitch shift for the selected voice.
- Timbre Shift Controls: the slider and spinner controls give you fine control of the timbre shift for the selected voice.
- Timbre Strength Controls: the slider and spinner controls give you fine control of the timbre strength for the selected voice.
- Reset Pitch and Timbre Button: resets the pitch and timbre controls to zero.
- Volume Meter: shows the amount of sound signal that the microphone is receiving.
- Mute Button: mutes the microphone.
- Play Sound Effects Button: starts/stops playing the selected sound effect. This broadcasts the sound effect through the speakers as well as to the instant messaging audio output.
- Select Sound Effect List: lets you choose a sound effect from the list.
- Sound Effect Volume: this slider lets you adjust the sound effect volume.
- Advanced Sound Effects Button: opens the Sound Effects Manager, providing you with a way of managing and customizing sound effects.
- Play Backgrounds Button: starts/stops playing the selected background effect. This broadcasts the the background sound to the instant messaging audio output.
- Select Background List: lets you choose a background sound from the list.
- Background Volume: this slider lets you adjust the background sound volume.
- Advanced Backgrounds Button: opens the Background Manager, providing you with a way of managing and customizing backgrounds.
- Graphic Equalizer: provides controls for the 10-band graphic equalizer. This gives you fine control over the sound contour of your voice.
- Reset Graphic Equalizer: This will set the graphic equalizer bands to neutral levels (zero decibels).
- Set Equalizer Preset: Sets the graphic equalizer bands to standard (speech, harsh, soft) or custom preset.
- Voice Effects Control: lets you add any combination of voice effects to the selected alias.
- Tweak Voice Effects Button: Lets you adjust the selected voice effect allowing a high degree of customization.
- Voice Profile Selector: lets you choose from a list of voice learning profiles. This is very useful if more than one person is using MorphVOX.
MorphVOX
Launches the About Box.
Preferences...Launches the preference dialog. This gives you access to MorphVOX's advanced settings which include graphics and sound customizations. For more information click here
Morph a File...Opens the Morph a File dialog. This lets you morph the audio contents of a sound file. For more information click here
Record Your Voice...Opens a dialog to let your morph your voice to a file. For more Information click here
QuitShuts down MorphVOX.
Settings
Turn MorphVOX sound on or off. A check mark will be present when the sound is on.
ListenLets you hear your voice if the check mark is present.
Mute MicrophoneMutes microphone if check mark is present.
Push-to-talkToggles push-to-talk feature on and off. This lets you trigger morphing explicitly by pressing a key or button.
Default System MicrophoneOpens the system sound applet and allows you to set your system microphone.
Sound EffectsToggles the Sound Effects Panel. For more information about the Sound Effects Panel click here.
BackgroundsToggles the Backgrounds Panel.
Show/Hide VoiceLet's you hide or show a voice preset in the voice list.
Tools
Opens the Voice Pack Manager dialog. This allows you to browse, download and install from a list of available voice packs.
Manage Sound Effect Packs...Opens the Sound Effect Pack Manager dialog. This allows you to browse, download and install from a list of available sound effect packs.
Manage Background Packs...Opens the Background Pack Manager dialog. This allows you to browse, download and install from a list of available background packs.
Voice LearningLaunches the Voice Doctor Wizard. To learn about the Voice Doctor click here.
Configure to your voiceRuns a single voice training session with the currently selected voice preset.
Reset LearningErases voice training information from the currently selected voice preset.
Reset all LearningErases all voice training information.
New Voice Profile...Lets you create a new voice learning profile using the Voice Doctor.
Set Voice ProfileAllows you to choose a voice learning profile from a menu list.
Remove Voice ProfileAllows you to delete a voice learning profile from a menu list.
Launches the Voice Maker dialog. To learn more about creating new voices click here.
Update VoiceLets you update/save changes to a voice preset.
Edit Custom VoiceOpens dialog to edit the custom voice settings.
Delete Custom VoiceDeletes the currently selected custom voice from the voice list.
Opens the Quick Effects dialog. This lets you map keys to trigger specific sound effects. To learn about Quick Effects click here.
Quick Voices...Opens the Quick Voices dialog. This lets you map keys to trigger specific voice presets. To learn about Quick Voices click here.
Help
Lets you purchase MorphVOX online.
Check for new nersion...Checks to see if there is a newer version of MorphVOX available.
Screaming Bee Home Page...Launches a browser to the Screaming Bee home page.
SupportLaunches a browser to the FAQ page
Help morphing a game or IM Client...Launches a browser to the help page for showing you how to integrate MorphVOX with a game or IM client.
Customer Support...Send a message to the Support Team for assistance.
Launches a browser to the online help page