|
You can easily use MorphVOX voice changer in Second Life®
with some minor adjustments in the
System Settings. There are two ways to setup
MorphVOX:
1. System Default Recording Device
Second Life can use the system default microphone for audio input
device.
If you have not set the Screaming Bee microphone as your default please
click here
for instructions on setting the driver before
running Second Life.
2. Second Life Voice Client Audio Input Device
In the Second Life Voice Client, you can specifcally set the Screaming Bee Audio
Driver as the input device. To do that go to the following menu in the client:
"Preferences / Voice Chat". From the "Input Device" list select "Screaming
Bee Audio Driver"
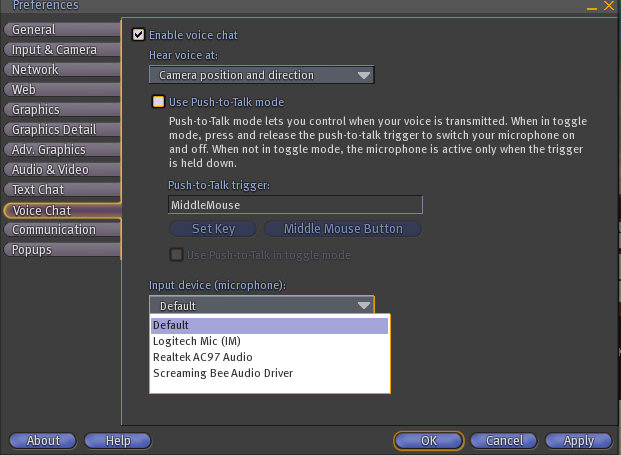
Activating Voice Chat in Second Life
Once you have set the Screaming Bee Audio Driver as your input device, you can activate voice chat in the client. Simply check the "Enable Voice Chat"
checkbox. You also have a choice of using the Push-To-Talk mode that lets you
control when your voice is being transmitted with a trigger key or button. To use this feature
check the "Use Push-To-Talk Mode" checkbox and choose a trigger.
Integration Tips
-
Make sure to include the Second Life Voice Client to your "allowed programs" in your firewall.
If you don't do this, voice chat may fail without warning.
- If the Second Life client doesn't respond to the changes you make when specifying the input device, try restarting the Second Life client.
- You will get a white dot over your avatar's head if voice chat is enabled properly.
|