|
 |
 |
 |
|
 |
You can render your story or script to audio or video format in ScriptVOX Studio.
This provides an effective tool for reviewing your story as a finished product and
for creating multimedia content in other projects.
Note: the media content rendered from ScriptVOX Studio can be used for personal
projects. Depending on what license you have with the Text-To-Speech vendor,
it may or not be possible to use the media in publicly distributed projects. This
may or may not require a purchase of a distribution license from the
TTS vendor.
Please review your license agreements with the Text-To-Speech vendors beforehand
to see what is legal for distribution of the voice output.
|
|
|
Creating a Media File
|
After adding content to the Text View, assigning Actors to the text and adding media
graphics to the project, you can render the project to audio and video files. To start rendering, choose the "File>Render As..." menu item. This will open
the Save Project to Media dialog which allows you to choose a filename and a media
format.
ScriptVOX Studio can render to the following formats:
Audio: Wave Files (WAV), Ogg Vorbis (OGG) and Windows Media Audio (WMA)
Video: Window Media Video (WMV)
|
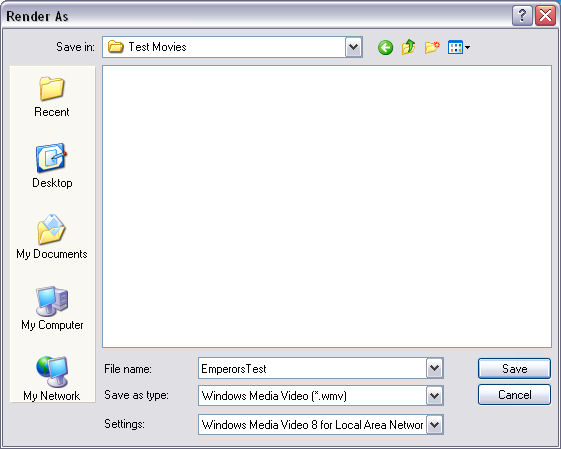
|
Choose a name in the "File name:" text field, choose media format in the "Save as
type:" list; choose the media options list to select the quality setting.
Click the "Save" button to begin rendering the file.
The progress dialog should next appear, showing the text which is currently being
rendered. Once the dialog completes, your media file should be fully rendered.
|
|
 |
|
Click to Go Back
|
 |
|
|
|
|