 |
You can add live voices to your stories using the Voice Over tools. ScriptVOX provides
a way of recording your voice or import existing audio voice files to be used in
place of the TTS voice. This provides an excellent method for going beyond the limitations
of TTS with regards to pronunciation and expression. ScriptVOX also can maintain
the close relationship of the voice over with the story, synchronizing the voice
audio with the specific lines of text.
In addition, the voice over tools now have direct integration with MorphVOX Pro
voice changing software, allowing you to modify your voice into dozens of new characters
and record your voice directly into ScriptVOX Studio. This convenient feature can
save you time and money in creating the right voice-over for your script. MorphVOX
Pro is an easy-to-use voice changing tool that can be purchased separately.
To access the voice over tools, select an area of text and click the "Script>Add
Voice Over.." menu item. This will open the Voice Overs dialog:
|
|
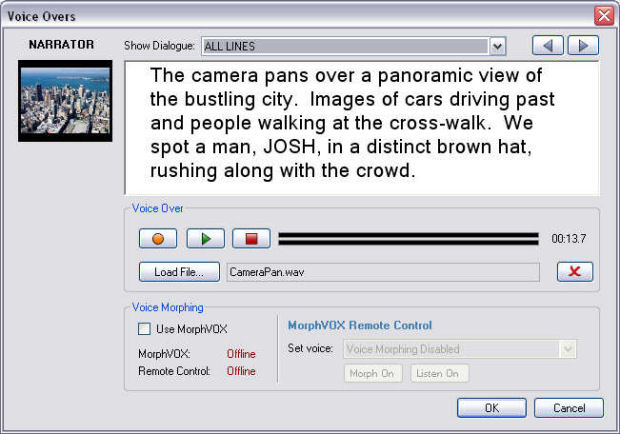
|
|
|
Filtering and Navigation
|
The top of the Voice Overs dialog has the "Show Dialogue" filter and the Navigation
buttons.
The Show Dialogue filter allows you to show text associated with a specific actor
or narrative part. This is a good way of limiting the text to a specific character,
making it convenient to record or add voice parts for that particular actor. By
default it will show all the dialogue lines regardless of actor or narration.
The navigation buttons let you navigate forward or backward through the dialogue
based on what is selected in the Show Dialogue filter.
|
|
|
Voice Over Text
|
The large area in the middle of the Voice Overs dialog contains the text in the
story that has been selected to be associated with voice over audio. The voice over
will start playing at the first word of the text and finish playing just after the
last word of the text.
An image of the actor or scene is displayed to the left of the voice over text.
This is the image that is shown when the voice over starts playing in the story.
|
|
|
Recording and Playing Back
|
The "Voice Over" box contains controls which allow you to record a voice over from
your microphone. You can also click on the "Load File.." button to load an existing
voice audio file to be used as the voice over.
Record Button: Click on this button to begin recording a voice-over
to a file.
Playback Button: Click on this button to start playing a voice
over file.
Stop Button: Click this button to stop recording or playback.
Volume Meter: Provides visual feedback of the volume levels from
the audio file.
Time Indicator: Provides visual feedback of the elapsed time of
an audio file.
Load File Button: Allows you to load an audio file to be used a
voice over. Currently ScriptVOX can read the following files: WAV, MP3, WMA, WMV,
AVI.
Remove Voice Over Button: Removes the voice over.
|
|
|
Voice Morphing
|
The "Voice Morphing" box contains the controls which allow you to use MorphVOX Pro
voice changing software to do your voice overs. It also allows you to remotely control
MorphVOX, giving you the ability to pick the specific target voice without having
to leave the ScriptVOX user interface.
If do not have MorphVOX Pro installed, then this box will be gray. To enable voice
morphing in ScriptVOX, you will need to install a fully functional copy of MorphVOX
Pro. To activate this feature after MorphVOX Pro has been installed, click on the
"Use MorphVOX" checkbox.
|
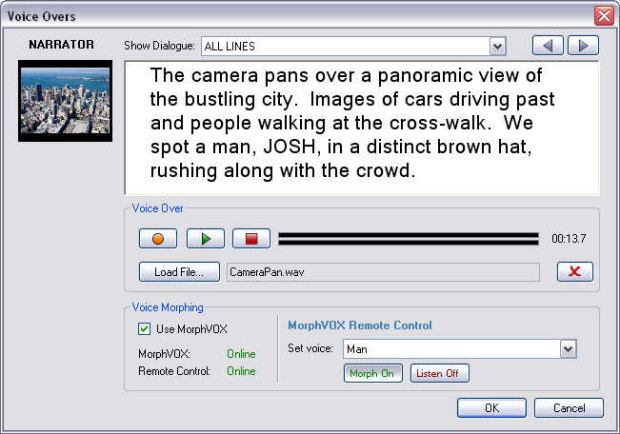
|
Use MorphVOX: Click on this checkbox to activate voice morphing
using MorphVOX Pro.
MorphVOX Status: A status of "Online" indicates if MorphVOX Pro
is running on your computer. A status of "Offline" indicates that MorphVOX Pro is
not running on your computer.
Remote Control Status: A status of "Online" indicates that you
can control MorphVOX Pro from within ScriptVOX. A status of "Offline" indicates
that you cannot control MorphVOX Pro from within ScriptVOX. To activate this feature,
you will need to have MorphVOX Pro 3.4.25 or higher running on your machine with
"ScriptVOX Integration" on. Please see MorphVOX documentation for further information.
Set Voice Selector: Allows you to select the voice to be used in
MorphVOX Pro remotely.
Morph Button: Toggles the Morphing button in MorphVOX Pro remotely.
If the Morph button is on, you will record with voice morphing. If the Morph button
is off, then morphing will be bypassed and you will record with your normal voice.
Listen Button: Toggles the listen button on MorphVOX Pro. This
allows you to hear how the voice morphing sounds through your speakers. You voice
will be recorded regardless of the status if this button.
|
|
 |
|
Click to Go Back
|
 |