These preferences control startup and graphic options.
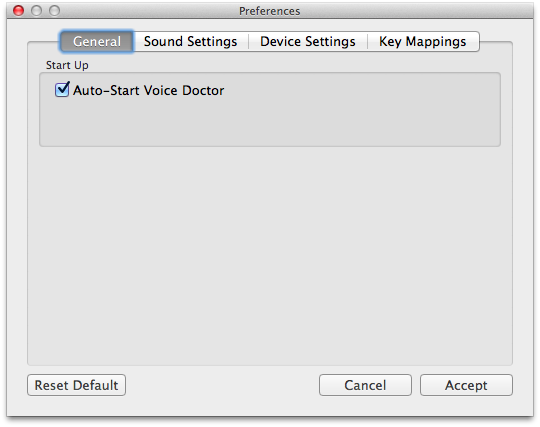
Auto-Start Voice Doctor: starts voice doctor automatically
on startup if voice learning is needed.
This page gives you access to advanced sound settings.
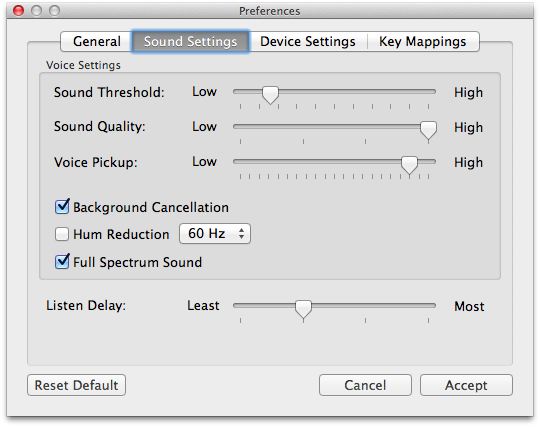
Sound Threshold: This
determines how loud sound needs to be before being Morphed. With more background noise, this level may need to be
raised higher.
Leaving this setting higher ensure that background noise isn't being morphed. If this level is too high it may result in the voice not being
morphed properly. The default is Low.
Sound Quality: This determines how
much processing is dedicated to morphing your voice. The higher the
slider, the more CPU time will be consumed by MorphVOX and the better sounding
the morphing will be. The default is the 2nd position.
Voice Pickup: This
adjust how sensitive MorphVOX is in picking
up your voice. Slide it to right if you are getting yoddling or choppiness in your
Morphing. Slide it ot the left to increase the crispness or cleaness of the speech.
Listen Delay: This slider
determines the delay between when you speak and when you hear your voice. The
default is the first position.
Background Cancellation: This works in conjunction with "Sound
Threshold" to completely eliminate background sound or noise. Turn this off
if you find your voice is choppy.
Hum Reduction (50 or 60 Hz): This reduces the noise from any electrical
source that produces a 50 or 60 Hz Hum.
Full-Spectrum Sound: This maintains full frequency (20-20,000hz)
sound during morphing to produce a better quality sound. Turning this feature
on does use more CPU however.
Echo Cancellation: Check this to remove/reduce any echo when you have MorphVOX set on listen mode (so you can hear yourself talk). The default is to have this unchecked.
This page allows you to manually set the microphone and speakers used by MorphVOX.
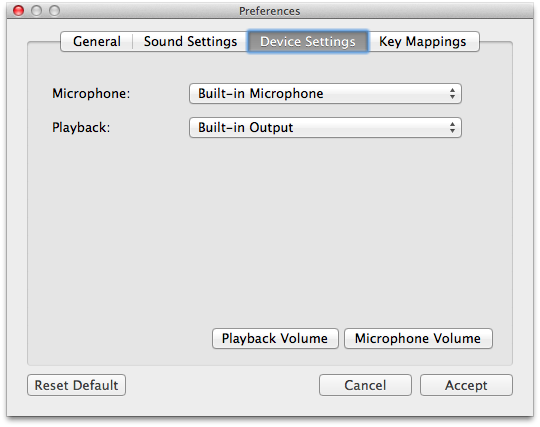
Microphone: This drop-down will list
all the valid microphone input drivers on your machine. Choose the device
that is attached to the microphone you will use for input into MorphVOX.
Playback: This is a list
of devices used to play audio. Choose the one you would like MorphVOX to use for echo/Listen and auditioning sound effects. Usually this should be
left as "Primary Sound Driver".
Playback Volume: Allows you to access the Windows playback volume
control.
Use Legacy Drivers: Use an older way of capturing and playing back audio.
This should only be used if you are having audio glitching problems, or you are using echo cancellation.
ScriptVOX Integration: Allows remote control of MorphVOX voices
from ScriptVOX Studio when this control is checked.
Microphone Volume: Allows you to access the Windows recording/microphone volume control.
This page allows you assign keys to various commands used by MorphVOX.
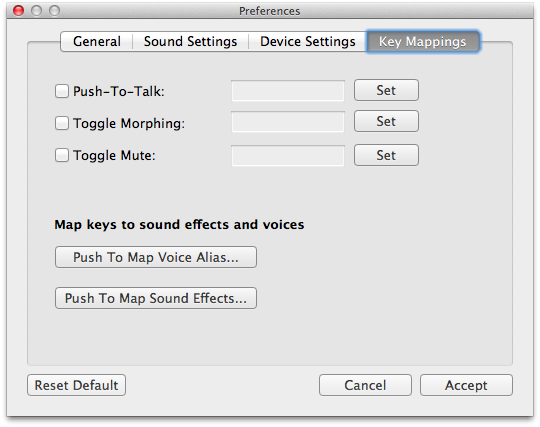
Check this when you want to only morph your voice when pressing a specific set of keys, thus freeing all the CPU for games and controlling when your voice is heard. Set the activation key (or combination of keys) by using the "Set" button.Click here explain the Toggle Key Dialog.
Check this when you want to toggle between your normal voice and the current voice alias. Set the activation key (or combination of keys) by using the "Set" button.Click here explain the Toggle Key Dialog.
Check this when you want to mute your microphone. Set the activation key (or combination of keys) by using the "Set" button.Click here to explain the Toggle Key Dialog.
Use this button to launch the "Quick Voices" dialog and set voice alias to specific keys.
For more information click here.Use this button to launch the "Quick Effects" dialog and set sound effects to specific keys.
For more information click here.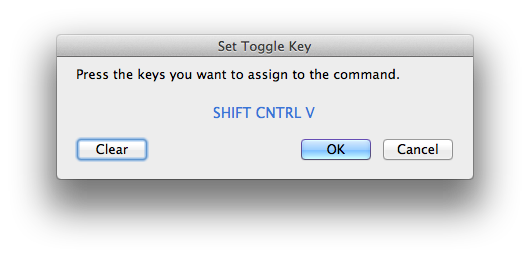
The Voice Toggle Keydialog shown
above sets the key(s) used to activate the command. To set your toggle
key, press the keys you would like to hold down when activating.
Click OK with the mouse when the keys for toggling have been
set.
NOTE:: If you do not hold down the SHIFT modifier, any letters you press will be "lower-case" even though it is displayed as "upper-case" in the box. It is important to type the exact key combination you want to assign to the command.