 |
|
The Main View
|
|
ScriptVOX Studio has four main areas to the user interface: the Text View, Media
View, Actor View and Preview Window.
|
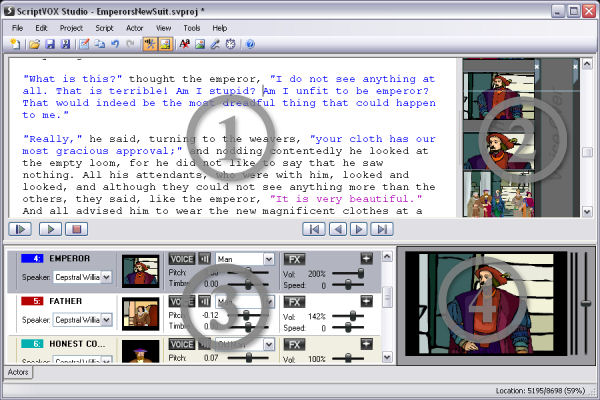 |
|
Text View
|
The Text View (#1) provides a textual representation of the entire story or script.
In this view you can do a number of tasks such as: Assigning actors to text. You
can easily associate an actor with a specific phrase by simply selecting a block
of text.
This view also provides extensive text editing and formatting capabilities. You
have full control over font choice, style, text alignment and margin sizes.
The view also supports cut, copy and paste to clipboard as well.
Graphic images can be added from the Text View by selecting the text and then assigning
an image resource to that text. This makes it a snap to line
up images with a specific line of text.
Each word in the text view can be customized with regards to pronunciation.
The built-in pronunciation editor provides you with a high degree of control over
how a word is spoken by the text-to-speech engine.
The lower portion of the Text View contains button controls that let you play the
story text through the text-to-speech engine. It also contains controls for
navigating forward and backward through the script.
|
|
Media View
|
The Media View (#2) provides you with a graphical line-up of the images that are
associated with the text. This storyboard functionality is helpful in seeing how the
story or script unfolds visually.
The Media View also contains voice overs that can be recorded live or pre-recorded.
This provides a way of synchronizing the audio with the text.
You can add or remove images and voice overs to the line-up or modify the size and location of these resources with regards to text alignment. Images that are placed in this view
will be displayed in the proper sequence in the Preview Window as the story is played. Voice overs in this view will also be played back in the proper
sequence.
|
|
Actor View
|
The Actor View (#3) contains a list of actors that are associated with the story.
In this view you can add or remove actors. You can also assign Text-To-Speech
voices to a specific actor. ScriptVOX Studio supports SAPI 5.0 capable text-to-speech voices.
In addition you can further customize each TTS voice using a highly-configurable
voice-changing engine. Each TTS voice can be modified with regards to pitch,
timbre, speed, volume and special effects. This allows you to create many
combinations of voices from a single TTS voice.
This view also allows you to assign a specific image to an actor, making it convenient
to populate the Media View graphical line-up
|
|
Preview Window
|
|
The Preview Window (#4) displays graphical output of the story. The images that
are placed in the Media View line-up will be displayed in the proper sequence when
the story is played. The Preview Window also provides a volume meter to monitor
sound output from the spoken text. You can also adjust the global volume from the
slider control.
|
|
|
| Menu Items |
|
| File |
|
|
New Project/Import Script... |
|
Creates a new ScriptVOX Studio project and provides a wizard for importing a script
from a file.
|
|
Open Project...
|
|
Opens a ScriptVOX Studio project and loads it into the program.
|
|
Save Project
|
|
Saves the current modified existing ScriptVOX Studio project.
|
|
Save Project As...
|
|
Saves a new ScriptVOX Studio project or allows you to save an existing ScriptVOX
Studio project to a different file name.
|
|
Save Text File...
|
|
Saves the text in the script as a plain text (TXT), Microsoft Word (DOC) or Rich
Text Format (RTF) file.
|
|
Create Multimedia File...
|
|
Produces a media file of the script.
|
|
Preferences...
|
|
Provides user specified preferences for ScriptVOX Studio.
|
|
Recent Projects
|
|
the most recently used ScriptVOX Studio project files for convenient loading.
|
|
Exit |
|
Exits ScriptVOX Studio.
|
|
|
Edit
|
|
Toggle Text Edit
|
|
Turns off or on the text editing capabilities of the Text View. If this is on you
can freely change any of the text in the Text View.
|
|
Undo/Redo
|
|
Allows undo or redo of an editing action in the project.
|
|
Cut
|
|
Removes selected text from the Text View. This is only available when you Toggle
Text Edit on.
|
|
Copy
|
|
Copies the text that is selected in the Text View.
|
|
Paste
|
|
Inserts text into the Text View. This is only available when you Toggle Text Edit
on.
|
|
Select All
|
|
Selects all the text in the Text View.
|
|
Find...
|
|
Finds specific text in the Text View.
|
|
|
Project
|
|
Speak Narration Part
|
|
Speaks/plays all dialogue items including narrator parts. If this option is not
checked, then only the non-narrator items will play back.
|
|
Show Subtitles
|
|
Toggles subtitle text. If this is checked then subtitle text will appear in the
graphics view and video output file. If this is not checked then the subtitle text
will not be displayed.
|
|
Project Information
|
|
Provides information on title, description, writers, notes and date for a ScriptVOX
project.
|
|
Project Settings
|
|
Provides the ability to set the project video background color and subtitle customization.
|
|
|
Script
|
|
Find Actor Lines...
|
|
Finds actor lines within the Text View sequentially.
|
|
Reassign Actor Lines...
|
|
Allows reassignment of dialogue lines from one actor to another.
|
|
Assign Actor
|
|
Assign Actors to selected text in Text View.
|
|
Mute/Unmute Text
|
|
Mark selected text as "muted" so that ScriptVOX does not speak the text during playback
or rendering. Unmute will remove the mute from the selected text.
|
|
Add Graphics...
|
|
Assign graphic element to the selected text.
|
|
Add Voice Over...
|
|
Adds an audio voice over to a selected area of text.
|
|
Add Pause...
|
|
Inserts a time delay into the text.
|
|
Change Pronunciation...
|
|
Provide a custom pronunciation of the selected word.
|
|
Remove Pronunciation
|
|
Remove the assignment of a custom pronunciation.
|
|
|
Actor
|
|
New Actor...
|
|
Adds a new Actor item to the Actor View.
|
|
Edit Actor...
|
|
Edits the details of an Actor item.
|
|
Delete Actor
|
|
Deletes an Actor item from the Actor View. |
|
Change Actor Image...
|
|
Changes the Actor Image.
|
|
Reset Actor Image
|
|
Removes an Actor image.
|
|
Change Voice...
|
|
Changes the Voice Mod for a given actor.
|
|
Change Effects...
|
|
Changes the special effects of a given actor.
|
|
Reset Voice Sliders
|
|
Resets the pitch, timbre, speed and volume sliders for a given actor.
|
|
|
View
|
|
Text View
|
|
Places focus on the Text View.
|
|
Actor View
|
|
Places focus on the Actor View.
|
|
Go to Beginning
|
|
Moves the navigation focus to the beginning of the script.
|
|
Navigate forward
|
|
Moves the navigation focus forward in the script.
|
|
Navigate backward
|
|
Moves the navigation focus backward in the script.
|
|
Go to End
|
|
Moves the navigation focus to the end of the script.
|
|
Zoom in text
|
|
Zooms in the text in the Text View.
|
|
Zoom out text
|
|
Zooms out the text in the Text View.
|
|
Reset zoom
|
|
Resets the level of Zoom to neutral in the Text View.
|
|
| Tools |
|
Play All
|
|
Plays the entire script.
|
|
Play from Selected Element
|
|
Plays the script starting at the selected element.
|
|
Stop Playing
|
|
Stops the script playback.
|
|
Speak Narration Parts
|
|
Speaks/plays the all dialogue items including narrator parts. If this option is
not checked, then only the non-narrator items will play back.
|
|
Activate Plug-Ins...
|
|
Manages
voice add-ons. Add-ons which require
purchase can be activated here.
|
|
Pronunciation Manager...
|
|
Manages the global list of pronunciations.
|
|
Project Information...
|
|
Provides information on title, description, writers, notes and date for a ScriptVOX
Studio project.
|
|
| Help |
|
About... |
|
Information
about ScriptVOX Studio.
|
|
Purchase... |
|
Lets you purchase ScriptVOX Studio online. |
|
Check for new nersion... |
|
Launches a browser to the update
page.
|
|
Screaming Bee Home Page... |
|
Launches a browser to the
Screaming Bee home page.
|
|
Get More Text-To-Speech Voices...
|
|
Launches Web browser to text-to-speech vendor page.
|
|
Get More Voice-Mods...
|
|
Launches a browser to the voice
pack page.
|
|
Support
|
|
ScriptVOX Studio FAQ... |
|
Launches a browser to the FAQ page. |
|
Customer Support...
|
|
Send a message to the Support Team for assistance.
|
|
Help... |
|
Launches a browser to the online
help page.
|
|
 |
|
Click to Go Back
|
 |